Firefox ကို ေႏွးေစသည့္ Add-on (၉) ခု
ကၽြန္ေတာ္ဒီေန႔ ေ၀မွ်ခ်င္တာကေတာ့ Firefox အသံုးျပဳေနတဲ႔ သူငယ္ခ်င္းမ်ားအတြက္ လိုအပ္မယ္႔ အေၾကာင္းအရာေလး တစ္ခုပါ။ Firefox ကေန ထြက္လာတဲ႔ သုေတသန ရလဒ္တစ္ခုပါ။ ကၽြန္ေတာ္လုပ္ထားတာ မဟုတ္ပါဘူး..:P။ Firefox ကိုေႏွးေကြးေစတဲ႔ Add-on ေလးေတြကို သုေတသနလုပ္ၿပီး ထုတ္ျပန္ထားတာေလးပါ။ မိမိတို႔ Firefox မွာ ေအာက္မွာေဖာ္ျပထားတဲ႔ Add-on ေလးေတြရွိေနခဲ႔ရင္ Firefox ကို ေႏွးေစႏိုင္ပါတယ္။ ဒါေၾကာင့္ Uninstall ေပးႏိုင္ဖို႔ ေအာက္မွာ ေဖာ္ျပလိုက္ပါတယ္။ အားလံုးအဆင္ေျပ ႏိုင္ၾကပါေစ။
Wednesday, December 23, 2009
Site ေတြမွာပါလာတဲ႕ ေၾကာ္ျငာေတြကုိ Block နည္း
ကၽြန္ေတာ္ မအားတဲ႕ ၾကာက သူငယ္ခ်င္းတစ္ေယာက္ေမးလုိ႕ တင္ျပေပးလုိက္တာပါ။ ပုံေတြေတာ႕ မတင္ျပေတာ႕ဘူး။ ကၽြန္ေတာ္တုိ႕ ဆုိဒ္ေတြ ဖြင္႕တဲ႕ အခါ ေၾကာ္ျငာေတြ တက္တက္လာတာ လူတုိင္းၾကဳံရပါတယ္။ အဲဒီလုိ ၾကဳံတာ အေတာ္ စိတ္အေနာက္အယွက္ျဖစ္ပါတယ္။ တစ္ခ်ဳိ႕ဆုိဒ္ေတြမွာ ေၾကာ္ျငာေတြ ရႈပ္ေနတာဘဲ။ ဒါေၾကာင္႕ အဲ႕ဒီ ေၾကာ္ျငာေတြကုိ Block ေပးတဲ႕နည္းျဖစ္ပါတယ္။ အခုတင္ျပတဲ႕ Firefox Add-on ကုိ Install လုပ္လုိက္တာနဲ႕ ေၾကာ္ျငာေတြကုိပါတဲ႕ဆုိဒ္ေတြမွာ မပါလာေတာ႕ပါဘူး။ တစ္ခ်ဳိ႕ ေၾကာ္ျငာေတြ ပါလာတဲ႕ အခါမွာလည္း အဲဒီေၾကာ္ျငာေတြေပၚမွာ Right click ေထာက္ျပီ Adblock Image ကုိ click လုိက္တာနဲ႕ ေနာက္ လုံး၀ တက္မလာေတာ႕ပါဘူး။
1. ကၽြန္ေတာ္တုိ႕ ဒီ Firefox add-On ကုိ Install လုပ္ျပီတာနဲ႕ Firefox ကုိ Restart ခ်လုိက္ပါ။
2.ျပီရင္ Firefox ျပန္တက္လာတဲ႕ အခါမွာ Subscribe လုပ္ဖုိ႕အတြက္ BOX တစ္ခုက်လာပါမည္။ ပုံမွန္အားျဖင္႕ အေပၚဆုံးက EasyList(USA) ကုိဘဲ ေရြးျပီ Subscribe ကုိ click လုိက္ရုံပါဘဲ။ ျပီရင္ေတာ႕ မိမိတုိ႕ ဆုိဒ္ေတြကုိ ဖြင္႕ၾကည္႕လုိက္ပါ။ ေၾကာ္ျငာေတြ ပါမလာေတာ႕ပါဘူး။ ပါလာခဲ႕ရင္လဲ Right click ေထာက္ျပီ Adblock image လုပ္လုိက္ရုံပါဘဲ။ ကၽြန္ေတာ္တုိ႕ မိမိတုိ႕ ေၾကာ္ျငာေတြ ပါတာကုိ လုိခ်င္တယ္ဆုိရင္လဲ Firefox ရဲ႕ ညာဘက္ထိပ္မွာ ABP Icon ေတြ အနီေရာင္ေလးနဲ႕ ျပသထားပါတယ္။ အဲဒါေလးကုိ click ျပီ Enabled ကုိ အမွန္ျခစ္ျဖဳတ္ေပးလုိက္ရုံပါဘဲ။ သူငယ္ခ်င္း အဆင္ေျပမယ္လုိ႕ ေမွ်ာ္လင္႕ပါတယ္။


1. ကၽြန္ေတာ္တုိ႕ ဒီ Firefox add-On ကုိ Install လုပ္ျပီတာနဲ႕ Firefox ကုိ Restart ခ်လုိက္ပါ။
2.ျပီရင္ Firefox ျပန္တက္လာတဲ႕ အခါမွာ Subscribe လုပ္ဖုိ႕အတြက္ BOX တစ္ခုက်လာပါမည္။ ပုံမွန္အားျဖင္႕ အေပၚဆုံးက EasyList(USA) ကုိဘဲ ေရြးျပီ Subscribe ကုိ click လုိက္ရုံပါဘဲ။ ျပီရင္ေတာ႕ မိမိတုိ႕ ဆုိဒ္ေတြကုိ ဖြင္႕ၾကည္႕လုိက္ပါ။ ေၾကာ္ျငာေတြ ပါမလာေတာ႕ပါဘူး။ ပါလာခဲ႕ရင္လဲ Right click ေထာက္ျပီ Adblock image လုပ္လုိက္ရုံပါဘဲ။ ကၽြန္ေတာ္တုိ႕ မိမိတုိ႕ ေၾကာ္ျငာေတြ ပါတာကုိ လုိခ်င္တယ္ဆုိရင္လဲ Firefox ရဲ႕ ညာဘက္ထိပ္မွာ ABP Icon ေတြ အနီေရာင္ေလးနဲ႕ ျပသထားပါတယ္။ အဲဒါေလးကုိ click ျပီ Enabled ကုိ အမွန္ျခစ္ျဖဳတ္ေပးလုိက္ရုံပါဘဲ။ သူငယ္ခ်င္း အဆင္ေျပမယ္လုိ႕ ေမွ်ာ္လင္႕ပါတယ္။
Friday, December 4, 2009
Auto Drownload For Firefox Add-On
Rapidshare, Megaupload, zShare, Mediafire, ဒီထပ္လဲ Auto Download လုပ္ေပးႏုိင္တဲ႕ Add-On ေလးျဖစ္ပါတယ္.။ အေတာ္ေကာင္းပါတယ္။ Repaidshare ေတြ Megaupload ေတြကုိ link ေလးႏုိပ္လုိက္တာနဲ႕ Auto Download ခ်ေပးပါတယ္။ အေတာ္မ်ားမ်ား upload Site ေတြကုိ Auto Download လုပ္ေပးႏုိင္ပါတယ္။ ဟုတ္မဟုတ္သိရေအာင္ ေအာက္မွာ ကၽြန္ေတာ္ တင္ျပထားတဲ႕ Add-On ေလးကုိ Firefox မွာ ေပါင္းထည္႕ျပီတာနဲ႕ upload link တစ္ခုကုိ ခ်ၾကည္႕လုိက္ပါ။ ေက်းဇူးတင္ပါတယ္
https://addons.mozilla.org/en-US/firefox/addon/11243
https://addons.mozilla.org/en-US/firefox/addon/11243
Thursday, November 19, 2009
GoogleTube Player Add-0n For Firefox
ကၽြန္ေတာ္ Firefox Add-On ကုိ ေခါင္းစဥ္တစ္ခုအေနနဲ႕ တင္ျပေလ႕ရွိတာေၾကာင္႕ အခု ကၽြန္ေတာ္သူငယ္ခ်င္းမ်ားအတြက္ GoogleTube Player add-On ေလးနဲ႕ မိတ္ဆက္ ေပးခ်င္ပါတယ္။ google Tube Player လုိ႔ဆုိေပးမဲ႕ Yootube ဘဲျဖစ္ပါတယ္။ ဒါေပးမဲ႕ သူ႕ရဲ႕ထူးျခားခ်က္ကေတာ႕ Player လုိ ဖြင္႕ထားလုိ႕ရပါတယ္။ ျပီေတာ႕ မိမိစိတ္ၾကိဳက္ Skin, Zoon, related video ေတြကုိ စိတ္ၾကိဳက္ေျပာင္းလုိ႕ရပါတယ္။ Search မွာေတာ႕ မိမိနားေထာင္ခ်င္တဲ႕ သီခ်င္းေတြကုိ ရွာေဖြနာေထာင္ႏုိင္ပါတယ္။Firefox မွာ Add-On လုပ္ျပီတာနဲ႕ ညာဘက္ ေအာက္ဆုံးေထာင္႕မွာ Icon ေလးေပၚေနမွာျဖစ္ပါတယ္။ အဲဒါ ေလး ကုိ click ေလာက္တာနဲ႕ ေအာက္ပုိင္းအတုိင္းက်လာမွာျဖစ္ပါတယ္. ကၽြန္ေတာ္ ၀ုိင္းျပထားတဲ႕ ေနရာေတြမွာ ကုိယ္တုိင္းစမ္းသပ္ၾကည္႕လုိက္ပါ။ ထူးျခားမႈေတြကုိေတြ႕ ရမွာျဖစ္ပါတယ္။ ပုံမွန္အတုိင္း www.youtube.com မွာသီခ်င္းေတြ နားေထာင္ရတာ နဲ႕စားရင္ အေတာ္ေကာင္းပါတယ္။ သုံးၾကည္႕ဖုိ႕ေတာ႕ တုိက္တြန္းခ်င္ပါတယ္။ (မွတ္ခ်က္ ။ ။ ျမန္မာျပည္ကသူငယ္ခ်င္းမ်ား အတြက္ေတာ႕ ဖြင္႕မရႏုိင္ဘူးနဲ႕တူတယ္။ သုံးၾကည္႕ေပးပါေနာ္. ရေတာ႕လည္ အမ်က္ေပါ႔။)
https://addons.mozilla.org/en-US/firefox/addon/8049
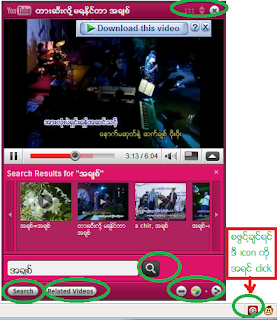
https://addons.mozilla.org/en-US/firefox/addon/8049
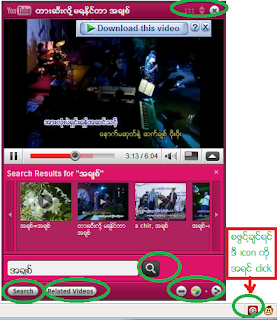
Friday, November 6, 2009
Pict Uploader Add-On For Firefox
ကၽြန္ေတာ္တုိ႕ ဒီ Add-On ေလးကေတာ႕ Image Upload အတြက္အဆင္ေျပသလို ကုိဖတ္ေနတဲ႕ဆုိဒ္က ၾကိဳက္တဲ႕အပုိင္းေလးေသာလည္ေကာင္း ဒါမွမဟုတ္ Page တစ္ခုလုံးေသာ္လည္ေကာင္း Image အျဖစ္တခါတည္ upload တင္ေပးျပီ Link ထုပ္ေပးသလုိ ကုိက Link မထုတ္ဘဲ Disk မွာ သိမ္းမယ္ဆုိလဲ အဆင္ေျပပါတယ္။ ဒါတင္မကေသးပါဘူး မိမိစက္ထဲက ပုံေတြကုိ upload တင္လုိ႕လဲရပါတယ္။ ဒါေၾကာင္႕ ေပါ႔ေပါ႔ရွိလွတဲ႕ Add-On ေလးကုိ တင္ျပေပးလုိက္ပါတယ္။ ကၽြန္ေတာ္ Add-On လုပ္နည္းကုိေတာ႕ အေသးစိတ္မေရးျပေတာ႕ပါဘူး။ Add-On နဲ႕ပတ္သက္ျပီ ကၽြန္ေတာ္ ေရွ႕မွာ အေတာ္မ်ားမ်ားတင္ျပခဲ႕ျပီျဖစ္ပါတယ္။ ဒါေၾကာင္႕ မလုပ္တက္က ေရွ႕က Postေတြကို ျပန္ၾကည္႕ႏုိင္ပါတယ္။
1. ဒီမွာ Add-On လုပ္လုိက္ပါ။
2. Add-On လုပ္ျပီတာနဲ႕ Page ေပၚမွာ Right click ေထာက္လုိက္တာနဲ႕ေအာက္ပါ အတုိင္း ႏွစ္မ်ဳိးေတြ႕ရမွာျဖစ္ပါတယ္။
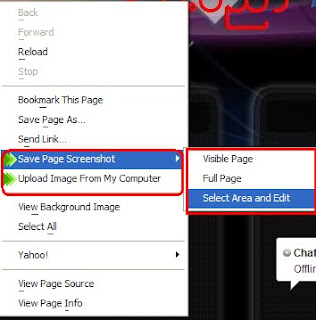
3.Save Page Screenshot မွာ သုံးမ်ဳိးေရြးခ်ယ္လုိ႕ရပါတယ္။ ဒါေတြရဲ႕ ထူးျခားမႈ ကြာျခားခ်က္ေတြေတာ႕ ကုိယ္တုိင္းသာ ေလ႕လာလုိက္ပါေနာ္။ေက်းဇူးတင္ပါတယ္ဗ်ာ
1. ဒီမွာ Add-On လုပ္လုိက္ပါ။
2. Add-On လုပ္ျပီတာနဲ႕ Page ေပၚမွာ Right click ေထာက္လုိက္တာနဲ႕ေအာက္ပါ အတုိင္း ႏွစ္မ်ဳိးေတြ႕ရမွာျဖစ္ပါတယ္။
a.Save Page Screenshot
b.upload Image From my computer
b.upload Image From my computer
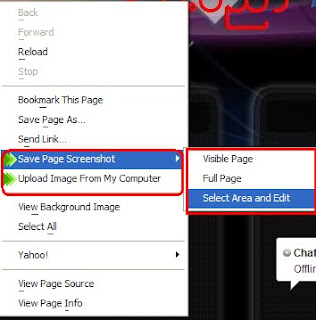
3.Save Page Screenshot မွာ သုံးမ်ဳိးေရြးခ်ယ္လုိ႕ရပါတယ္။ ဒါေတြရဲ႕ ထူးျခားမႈ ကြာျခားခ်က္ေတြေတာ႕ ကုိယ္တုိင္းသာ ေလ႕လာလုိက္ပါေနာ္။ေက်းဇူးတင္ပါတယ္ဗ်ာ
Wednesday, August 26, 2009
Monday, August 24, 2009
Firefox TV Add-On
ကြၽန္ေတာ္ Firefox Add-On ေတြ ကုိ ကြၽန္ေတာ္ subject တစ္ခုအေနနဲ႕ ကြၽန္ေတာ္ တင္ျပပါတယ္။ အေၾကာင္းက ေတာ႕ Browser ေတြမွာ Firefox က အေတာ္ အသုံးမ်ားပါတယ္။ ဒါေၾကာင္႕ သူနဲ႕ ေပါင္းစပ္ အသုံးျပဳလုိ႕ရႏုိင္တဲ႕ add-0n ေတြကုိ အသုံးတည္႕ႏုိင္တဲ႕ အတြက္ တင္ျပလုိက္တာပါ။ အခု တင္ျပမွာကေတာ႕ Firefox TV Add-On တစ္ခုပါဘဲ။ Channels 2700 ေက်ာ္က TV ေတြကုိ Internet ကေန႔ ၾကည္႕ရူ႕ႏုိင္မွာျဖစ္ပါတယ္။ ကြၽန္ေတာ္ အေသးစိတ္ကုိေတာ႕ မတင္ျပေတာ႔ပါ။ Add-0n နဲ႕ ပတ္သတ္လုိ႕ လုပ္ပုံလုပ္နည္းေတြကုိ ေရွ႕ Post ေတြမွာ တင္ျပခဲ႔ျပီ ျဖစ္လုိ႕ မလုပ္တက္တဲ႕ သူငယ္ခ်င္းမ်ား ျပန္ၾကည္႕ႏုိင္ပါတယ္။ ေအာက္မွာ ေပးထားတဲ႕ Site ကုိ click လုိက္ပါ။ ျပီရင္ ဆက္လုပ္လုိက္ပါ။
http://toolbar.tv-fox.com/
အထပ္ပါ ဆုိဒ္ကုိ click လုိက္ရင္ ေအာက္က ပုံအတုိင္း မိမိ Firefox မွာေတြ႕ရမွာပါ။ မိမိၾကိဳက္ႏွစ္သက္ရာ လုိင္းေတြကုိ ၾကည္႕ရူ႕ႏုိင္ပါတယ္။
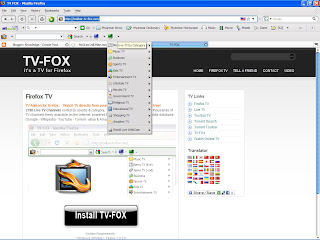
http://toolbar.tv-fox.com/
အထပ္ပါ ဆုိဒ္ကုိ click လုိက္ရင္ ေအာက္က ပုံအတုိင္း မိမိ Firefox မွာေတြ႕ရမွာပါ။ မိမိၾကိဳက္ႏွစ္သက္ရာ လုိင္းေတြကုိ ၾကည္႕ရူ႕ႏုိင္ပါတယ္။
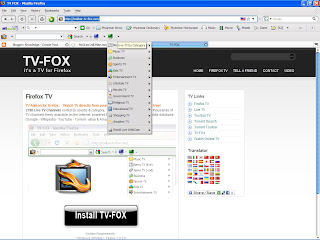
Saturday, August 8, 2009
FireFox ကုိ ျမန္ေအာင္ Tweak Network Add-0n
ကြၽန္ေတာ္ Firefox add-0n အေၾကာင္းေတြ တင္ျပခ်င္တာနဲ႕ ရွာလုိက္တာ Firefox ျမန္ေအာင္လုပ္နည္းေလးကုိ ေတြ႕လုိ႕ တင္လုိက္ပါ။ အျခား တင္တဲ႕သူေတြ နဲ႕ တူခဲ႕ရင္လည္ ကြၽန္ေတာ္ ေတာင္ပန္းပါတယ္. ကြၽန္ေတာ္ Google ကေတြ႕လုိ႕တင္ေပးလုိက္တာပါ။
1. https://addons.mozilla.org/en-US/firefox/addon/327 ဒါကုိ click လုိက္ပါ။ Firefox မွာ Install လုပ္လုိက္ပါ။
2. ျပီရင္ Firefox မွ Tools ကုိ click လုိက္ပါ။ Tweak Network Settings ကုိ click လုိက္ပါ။
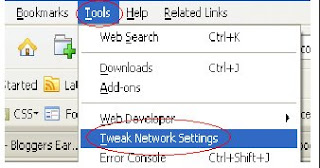
3. ေအာက္ပါအတုိင္း က်လာပါမည္။ Pipelining အကြက္ထဲကုိ အမွန္ျခစ္ ေပးလုိက္ပါ။ Power Button ကုိ click လုိက္ပါ။ ျပီရင္ Apply ကုိ click လုိက္ပါ။
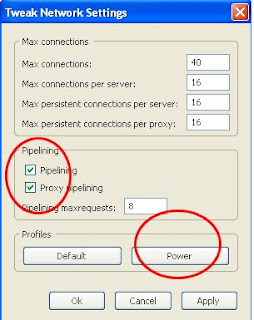
4. ျပီရင္ Ok ေပါ႔။
5. ပုိျမန္လာပါလိမ္မည္။
1. https://addons.mozilla.org/en-US/firefox/addon/327 ဒါကုိ click လုိက္ပါ။ Firefox မွာ Install လုပ္လုိက္ပါ။
2. ျပီရင္ Firefox မွ Tools ကုိ click လုိက္ပါ။ Tweak Network Settings ကုိ click လုိက္ပါ။
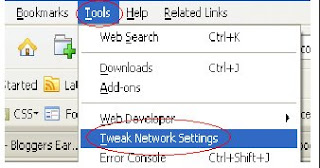
3. ေအာက္ပါအတုိင္း က်လာပါမည္။ Pipelining အကြက္ထဲကုိ အမွန္ျခစ္ ေပးလုိက္ပါ။ Power Button ကုိ click လုိက္ပါ။ ျပီရင္ Apply ကုိ click လုိက္ပါ။
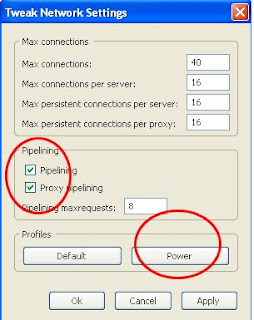
4. ျပီရင္ Ok ေပါ႔။
5. ပုိျမန္လာပါလိမ္မည္။
Thursday, August 6, 2009
Rapidshare AutoWait
Rapidshare ကုိ ေစာင္႕စရာ မလုိေတာ႔တဲ႕ Firefox Add-On ျဖစ္ပါတယ္ ။ ကြၽန္ေတာ္တုိ႕
ေတြ႕ဘူးမွာပါ။ စာအုပ္ေတြ Software ေတြ ကုိ Site ေတြက Rapid share မွာ တင္ထားတဲ႕အခါ မီနစ္ေတြ ေစာင္႕ရတာ ေတြ႕ရမွာျဖစ္ပါတယ္။ အဲဒီလုိ မျဖစ္ခ်င္ မေစာင္႕ခ်င္ရင္ေတာ႕ ဒီ ကြၽန္ေတာ္တင္ေပးတဲ႕ ဆုိဒ္မွာ Rapidshare AutoWait ရဲ႕ေဘးက Install ကုိ click လုိက္ပါ။ေအာက္ကဆုိဒ္မွာ သြားျပီ Install လုပ္လုိက္ပါ။ ဒါဆုိရင္ Rapidshare ကုိ ေစာင္႕စရာ မလုိဘဲ Down ႏုိင္ပါျပီ။
ဒီမွာသြားလုိက္ပါ
ေတြ႕ဘူးမွာပါ။ စာအုပ္ေတြ Software ေတြ ကုိ Site ေတြက Rapid share မွာ တင္ထားတဲ႕အခါ မီနစ္ေတြ ေစာင္႕ရတာ ေတြ႕ရမွာျဖစ္ပါတယ္။ အဲဒီလုိ မျဖစ္ခ်င္ မေစာင္႕ခ်င္ရင္ေတာ႕ ဒီ ကြၽန္ေတာ္တင္ေပးတဲ႕ ဆုိဒ္မွာ Rapidshare AutoWait ရဲ႕ေဘးက Install ကုိ click လုိက္ပါ။ေအာက္ကဆုိဒ္မွာ သြားျပီ Install လုပ္လုိက္ပါ။ ဒါဆုိရင္ Rapidshare ကုိ ေစာင္႕စရာ မလုိဘဲ Down ႏုိင္ပါျပီ။
ဒီမွာသြားလုိက္ပါ
အေကာင္းဆုံး Firefox Add-On (10) မ်ဴိး
Firefox 3.5 အတြက္ အေကာင္ဆုံး The Best Themes ေတြကုိ ကြၽန္ေတာ္ တင္ျပမွာျဖစ္ပါတယ္။ Firefox မွာ အေကာင္းဆုံးနဲ႕ အလွပဆုံးေလးေတြ သုံးခ်င္တယ္ဆုိရင္ေတာ႕ ေအာက္မွာ အေကာင္းဆုံးလုိ႕ ေျပာထားတဲ႕ The Best Themes (10) ခုကုိ ကြၽန္ေတာ္တင္ျပမွာျဖစ္ပါတယ္။ စမ္းစမ္းေလးသုံးခ်င္တဲ႕သူေလးေတြ မႈလအတုိင္း သုံးရတာ အားမရတဲ႕ သူငယ္ခ်င္းမ်ားအတြက္ ကြၽန္ေတာ္ အေကာင္းဆုံးလုိ႕ဆုိထားတဲ႕ Add-On ေတြကုိ ကြၽန္ေတာ္ တင္ျပမွာျဖစ္ပါတယ္။
နည္းလမ္း(၁)(Silvermel Add-On)
1. ဒီ Link ကုိ click လုိက္ပါ။ Add-On ဆုိတာကုိ click လုိက္ျပီ Install လုပ္လုိက္ပါ။ (မွက္ခ်က္။ ။ လုပ္ေဆာင္ပုံ အဆင္႕ဆင္႕ကုိေတာ႕ ကြၽန္ေတာ္ ေရွ႕ပုိင္းမွာ တင္ျပျပီျဖစ္တဲ႕အတြက္ ကြၽန္ေတာ္ အေသးစိတ္မျပေတာ႕ပါဘူး ေအာက္မွာ ျပထားတဲ႕ Link ကုိ Install ကုိ လုပ္လုိက္ရင္ ေအာက္က ပုံစတုိင္းလုိမ်ဴိး ျဖစ္သြားရမွာျဖစ္ပါတယ္။
2. https://addons.mozilla.org/en-US/firefox/addon/7517 ဒါကုိ click ျပီ အရင္ Post ေတြမွာ တင္ျပခဲ႔တာေတြကုိ ျပန္ၾကည္႔႔ျပီ Firefox Add-On လုပ္နည္းအဆင္႕ဆင္႕ကုိ ၾကည္႕ျပီလုပ္ေဆာင္ပါ။
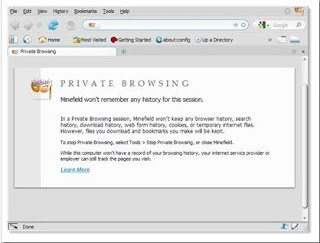
နည္းလမ္း(၂)(Gradient iCool (Blue) Add-On)
1. https://addons.mozilla.org/en-US/firefox/addon/7403 ဒါေလးကေတာ႕ အေတာ္လွတယ္ဗ်။ မုိက္လဲ မုိက္တယ္။
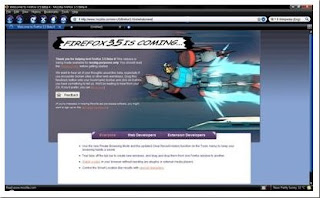
နည္းလမ္း(၃) (Noia 2.0 (eXtreme) )
1. https://addons.mozilla.org/en-US/firefox/addon/72 ဒါေလးကေတာ႕ အေတာ္ေကာင္းေသးတာဘဲဗ်။( ဟီးဟီး)
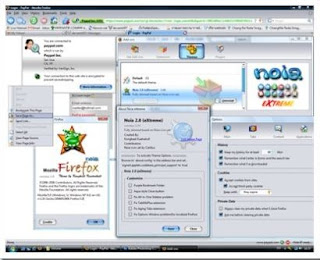
နည္းလမ္း(၄) (NASA Night Launch )
1. https://addons.mozilla.org/en-US/firefox/addon/4908 ဒါေလးကလဲ ေကာင္းတယ္ဗ်။
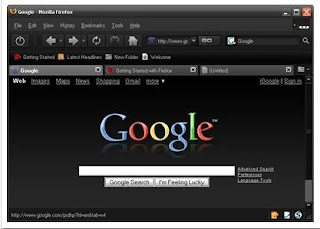
နည္းလမ္း (၅)( Vista-aero)
1. https://addons.mozilla.org/en-US/firefox/addon/4988 ဒါေလးလဲ ေကာင္းတယ္ဗ်။
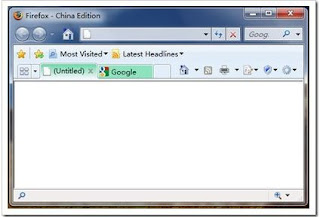
နည္းလမ္း (၆)( myFireFox)
1. https://addons.mozilla.org/en-US/firefox/addon/4129 ဒါေလးလဲေကာင္းတယ္ဗ်။
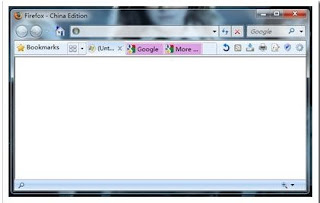
နည္းလမ္း(၇)
1. https://addons.mozilla.org/en-US/firefox/addon/10674 ဒါေလးလဲ လန္းတယ္ဗ်။
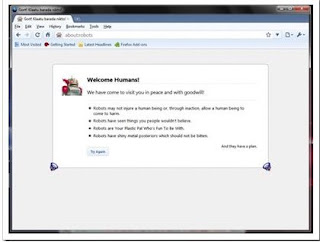
နည္းလမ္း(ဂ)
1. https://addons.mozilla.org/en-US/firefox/addon/2311 အေတာ္ေကာင္းတယ္တဲ႕ သူငယ္ခ်င္းကေျပာတယ္။

နည္းလမ္း(၉)
1. https://addons.mozilla.org/en-US/firefox/addon/7379 ဒါေလးကေတာ႕ ရုိးရွင္းတယ္ဆုိေပးမဲ႕ ေကာင္းတယ္ဆုိဘဲ။
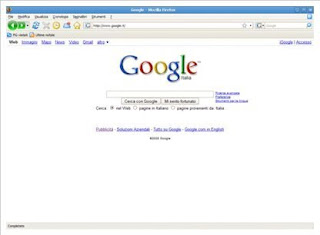
နည္းလမ္း(၁၀)
1. https://addons.mozilla.org/en-US/firefox/addon/5394 ဒါကလဲ ေကာင္းတယ္ေနာ္။
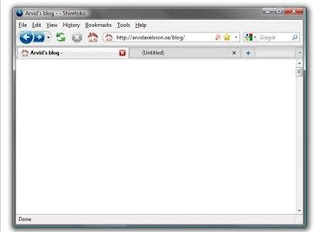


နည္းလမ္း(၁)(Silvermel Add-On)
1. ဒီ Link ကုိ click လုိက္ပါ။ Add-On ဆုိတာကုိ click လုိက္ျပီ Install လုပ္လုိက္ပါ။ (မွက္ခ်က္။ ။ လုပ္ေဆာင္ပုံ အဆင္႕ဆင္႕ကုိေတာ႕ ကြၽန္ေတာ္ ေရွ႕ပုိင္းမွာ တင္ျပျပီျဖစ္တဲ႕အတြက္ ကြၽန္ေတာ္ အေသးစိတ္မျပေတာ႕ပါဘူး ေအာက္မွာ ျပထားတဲ႕ Link ကုိ Install ကုိ လုပ္လုိက္ရင္ ေအာက္က ပုံစတုိင္းလုိမ်ဴိး ျဖစ္သြားရမွာျဖစ္ပါတယ္။
2. https://addons.mozilla.org/en-US/firefox/addon/7517 ဒါကုိ click ျပီ အရင္ Post ေတြမွာ တင္ျပခဲ႔တာေတြကုိ ျပန္ၾကည္႔႔ျပီ Firefox Add-On လုပ္နည္းအဆင္႕ဆင္႕ကုိ ၾကည္႕ျပီလုပ္ေဆာင္ပါ။
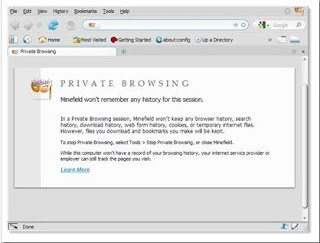
နည္းလမ္း(၂)(Gradient iCool (Blue) Add-On)
1. https://addons.mozilla.org/en-US/firefox/addon/7403 ဒါေလးကေတာ႕ အေတာ္လွတယ္ဗ်။ မုိက္လဲ မုိက္တယ္။
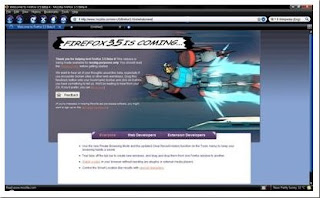
နည္းလမ္း(၃) (Noia 2.0 (eXtreme) )
1. https://addons.mozilla.org/en-US/firefox/addon/72 ဒါေလးကေတာ႕ အေတာ္ေကာင္းေသးတာဘဲဗ်။( ဟီးဟီး)
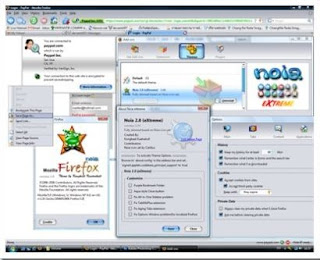
နည္းလမ္း(၄) (NASA Night Launch )
1. https://addons.mozilla.org/en-US/firefox/addon/4908 ဒါေလးကလဲ ေကာင္းတယ္ဗ်။
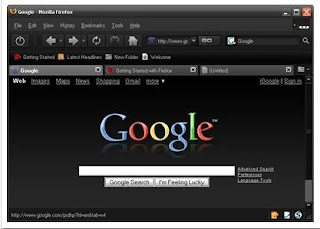
နည္းလမ္း (၅)( Vista-aero)
1. https://addons.mozilla.org/en-US/firefox/addon/4988 ဒါေလးလဲ ေကာင္းတယ္ဗ်။
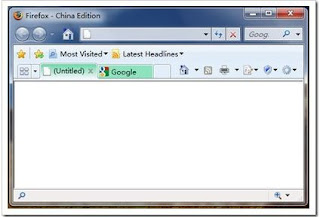
နည္းလမ္း (၆)( myFireFox)
1. https://addons.mozilla.org/en-US/firefox/addon/4129 ဒါေလးလဲေကာင္းတယ္ဗ်။
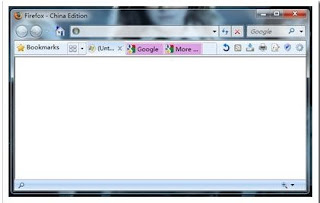
နည္းလမ္း(၇)
1. https://addons.mozilla.org/en-US/firefox/addon/10674 ဒါေလးလဲ လန္းတယ္ဗ်။
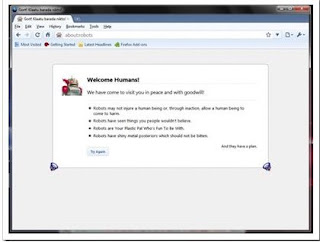
နည္းလမ္း(ဂ)
1. https://addons.mozilla.org/en-US/firefox/addon/2311 အေတာ္ေကာင္းတယ္တဲ႕ သူငယ္ခ်င္းကေျပာတယ္။

နည္းလမ္း(၉)
1. https://addons.mozilla.org/en-US/firefox/addon/7379 ဒါေလးကေတာ႕ ရုိးရွင္းတယ္ဆုိေပးမဲ႕ ေကာင္းတယ္ဆုိဘဲ။
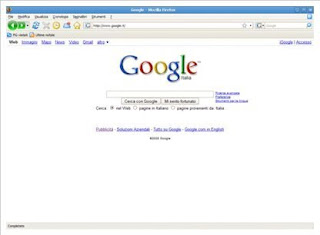
နည္းလမ္း(၁၀)
1. https://addons.mozilla.org/en-US/firefox/addon/5394 ဒါကလဲ ေကာင္းတယ္ေနာ္။
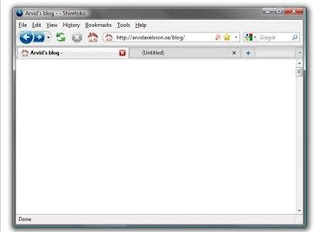
Tuesday, August 4, 2009
Firefox မွာ Gmail notifier လုိ Toolbar တစ္ခုေပါင္းထည္႔ခ်င္
သူကေတာ႔ မိမိ Gmail ေတြကုိ Alert ေပးထားလုိ႔ရသလုိ မိမိတုိ႔ mail တစ္ခု၀င္လာတုိင္ alert က သတိေပးမွာျဖစ္ပါတယ္။ ဒီ Toolbar မွာ မိမိတုိ႔ အတြက္ အဂၤလိပ္ ျမန္မာ အဘိဓါန္ လဲ ပါတယ္. သီခ်င္း စတဲ႕ စတဲ႔ ေကာင္းတဲ႔ အရာေတြပါတယ္ .စမ္းၾကည္႔လုိက္ရင္ ျမင္သာပါတယ္။
1. http://www.all-channel.com/ac/ToolBar/ToolBar.aspx ဒါေလးကုိ ထုံစံအတုိင္း လုပ္လုိက္ပါခင္ဗ်ာ။
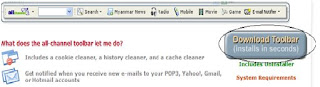
2. ဒီ Toolbar က ကြၽန္ေတာ္တင္ျပခ်င္တာကေတာ႔ Gmail အပုိင္းပါ။ မိမိမွာရွိတဲ႔ အေကာင္႔ေတြကုိ ထည္္႔ထားလုိက္ရင္ ေမးလ္၀င္လာတုိင္း အသံေပးသလုိ ဘယ္ေမးလ္မွာ မဖတ္ရေသးတာ ဘယ္ႏွစ္ေစာင္ရွိတယ္ဆုိတာကုိ ေတြ႕ျမင္ႏုိင္ပါတယ္။ လုပ္ေဆာင္နည္းကေတာ႔ မိမိတုိ႔ အေပၚကအဆင္႔ေတြ ျပီရင္ေတာ႔ ေအာက္က အဆင္႕ေတြကုိ ဆက္လုပ္ေဆာင္ပါ.
3. Firefox ကုိ ဖြင္႔လုိက္ရင္ မိမိတုိ႔ all-channel Toolbar ကုိေတြ႕ျမင္ႏုိင္ပါတယ္.အဲဒီမွာ Gmail Icon ပုံေလးကုိ click လုပ္လုိက္ပါ။ ေအာက္က ပုံေလးကုိၾကည္႔လုိက္ပါ။
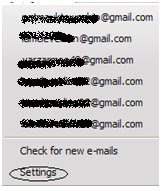
4. မိမိတုိ႔ Gmail ေတြကုိ ေတြ႕ရမွာပါ. ထက္ထည္႔ခ်င္တယ္ ျပန္ျဖဳတ္ခ်င္တယ္ အသံေလး ေျပာင္းခ်င္ တယ္ ဆုိရင္ Setting ကုိ click လုိက္ပါ။ေအာက္က ပုံကုိၾကည္႔ပါ။မိမိထက္ထည္႔ခ်င္တဲ႔ အေကာင္႔ေတြရွိရင္ add ကုိ ႏိုပ္လုိက္ပါ ေနာက္ထပ္ box တစ္ခု ထက္က်လာပါမည္။ password နဲ႔ အေကာင္႔ကုိသြင္လုိက္ပါ။ ျပီရင္ ျပန္ဖ်က္ခ်င္ရင္လဲ မိမိဖ်က္ခ်င္တာကုိ select လုပ္ျပီ delete ကုိclick လုိက္ပါ။
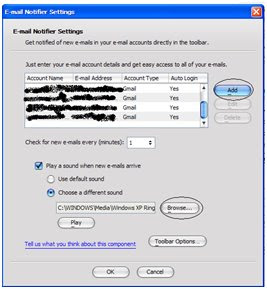
5. ေနာက္တစ္ခုကေတာ႕ မိမိတုိ႔ အသံေပးဖုိ႔အတြက္ပါ။ play a sound when a e-mail arrived ကုိ အမွန္ျခစ္ေပးလုိက္ပါ။ ျပီရင္ Borrow မွ မိမိ ထည္႔ခ်င္တဲ႔ media တစ္ခုကုိေရြးျပီ ok ကုိ click လုိက္ပါ။ ဒါဆုိရင္ အဆင္ေျပပါျပီ ။( မိမိတုိ႔ firefox ေတာ႔ ဖြင္႔ထားရပါမည္..) အိမ္သုံးေတြအတြက္ဘဲ အဆင္ေျပပါလိမ္႔မည္. ဆုိင္သုံးေတြအတြက္ မေကာင္းပါ။
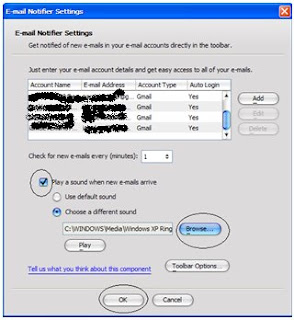
1. http://www.all-channel.com/ac/ToolBar/ToolBar.aspx ဒါေလးကုိ ထုံစံအတုိင္း လုပ္လုိက္ပါခင္ဗ်ာ။
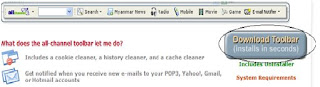
2. ဒီ Toolbar က ကြၽန္ေတာ္တင္ျပခ်င္တာကေတာ႔ Gmail အပုိင္းပါ။ မိမိမွာရွိတဲ႔ အေကာင္႔ေတြကုိ ထည္္႔ထားလုိက္ရင္ ေမးလ္၀င္လာတုိင္း အသံေပးသလုိ ဘယ္ေမးလ္မွာ မဖတ္ရေသးတာ ဘယ္ႏွစ္ေစာင္ရွိတယ္ဆုိတာကုိ ေတြ႕ျမင္ႏုိင္ပါတယ္။ လုပ္ေဆာင္နည္းကေတာ႔ မိမိတုိ႔ အေပၚကအဆင္႔ေတြ ျပီရင္ေတာ႔ ေအာက္က အဆင္႕ေတြကုိ ဆက္လုပ္ေဆာင္ပါ.
3. Firefox ကုိ ဖြင္႔လုိက္ရင္ မိမိတုိ႔ all-channel Toolbar ကုိေတြ႕ျမင္ႏုိင္ပါတယ္.အဲဒီမွာ Gmail Icon ပုံေလးကုိ click လုပ္လုိက္ပါ။ ေအာက္က ပုံေလးကုိၾကည္႔လုိက္ပါ။
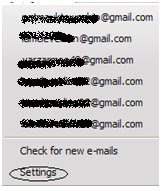
4. မိမိတုိ႔ Gmail ေတြကုိ ေတြ႕ရမွာပါ. ထက္ထည္႔ခ်င္တယ္ ျပန္ျဖဳတ္ခ်င္တယ္ အသံေလး ေျပာင္းခ်င္ တယ္ ဆုိရင္ Setting ကုိ click လုိက္ပါ။ေအာက္က ပုံကုိၾကည္႔ပါ။မိမိထက္ထည္႔ခ်င္တဲ႔ အေကာင္႔ေတြရွိရင္ add ကုိ ႏိုပ္လုိက္ပါ ေနာက္ထပ္ box တစ္ခု ထက္က်လာပါမည္။ password နဲ႔ အေကာင္႔ကုိသြင္လုိက္ပါ။ ျပီရင္ ျပန္ဖ်က္ခ်င္ရင္လဲ မိမိဖ်က္ခ်င္တာကုိ select လုပ္ျပီ delete ကုိclick လုိက္ပါ။
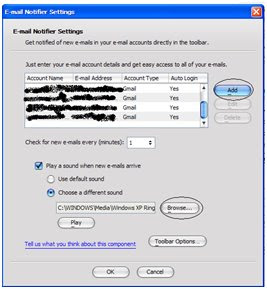
5. ေနာက္တစ္ခုကေတာ႕ မိမိတုိ႔ အသံေပးဖုိ႔အတြက္ပါ။ play a sound when a e-mail arrived ကုိ အမွန္ျခစ္ေပးလုိက္ပါ။ ျပီရင္ Borrow မွ မိမိ ထည္႔ခ်င္တဲ႔ media တစ္ခုကုိေရြးျပီ ok ကုိ click လုိက္ပါ။ ဒါဆုိရင္ အဆင္ေျပပါျပီ ။( မိမိတုိ႔ firefox ေတာ႔ ဖြင္႔ထားရပါမည္..) အိမ္သုံးေတြအတြက္ဘဲ အဆင္ေျပပါလိမ္႔မည္. ဆုိင္သုံးေတြအတြက္ မေကာင္းပါ။
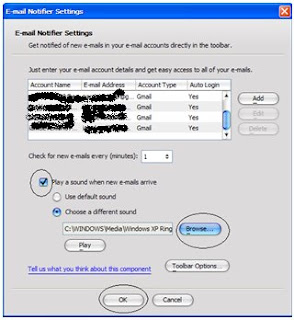
ေမးလ္ႏွစ္ခုတစ္ခါတည္ ဖြင္႔ရေအာင္ ျပဳလုပ္နည္း
မိမိတုိ႔ တစ္ခါတစ္ေလး အင္တာနက္သုံးတဲ႔အခါ အေၾကာင္းတရားေတြေၾကာင္႔ စက္တစ္လုံးမွာ ႏွစ္ေယာက္သုံးရတဲ႔အခါ ႏွစ္ေယာက္လုံးက ေမးလ္ဖြင္႔ခ်င္ရင္ အဆင္မေျပၾကပါဘူး။ဒါေၾကာင္႔ အဆင္ေျပစြာ ႏွစ္ေယာက္လုံးဖြင္႕လုိ႕ရေအာင္ firefox မွာ add-on တစ္ခုေပါင္းထည္႔ပါမည္။
1. https://addons.mozilla.org/en-US/firefox/addon/1419 ဒါေလးကုိ အထက္ပါအဆင္႕ေတြအတုိင္း လုပ္လုိက္ပါ.ျပီရင္ ေအာက္ပါအတုိင္း လုပ္လုိက္ပါ။
2. ပထမဆုံ တစ္ေယာက္ရဲ႕ ေမးလ္ကုိ ဖြင္႔ထားပါ။ ေနာက္ www.google.com ကုိ New tab(ctrl+t) ေခၚ ျပီ ရုိက္ထည္႕လုိက္ပါ။
3. ျပီရင္ firefox မွ TooL မွ IE tab option ဆုိတာကုိclick လုိက္ပါ။

4. ေအာက္ပါအတုိင္း ထပ္က်လာပါမည္။ add ကုိ click လုိက္ပါ။ ျပီရင္ ဒုတိယလူရဲ႕ ေမးလ္ကုိ ရုိက္ျပီ၀င္လုိက္ပါ။ ဒါဆုိႏွစ္ေယာက္လုံး ဖြင္႔ျပီပါျပီ။ တစ္ခုဘဲလုိခ်င္ရင္လည္ မိမိတုိ႔ add ခဲ႔တာကုိ ေရြးျပီ delete လုပ္လုိက္ေပါ႔။ ကြၽန္ေတာ္ဖြင္႔ထားတဲ႔ ေမးႏွစ္ခုေတာ႔ မျပေတာ႔ဘူးေနာ္ လုပ္ၾကည္႔လုိက္ပါ။ သေဘာေပါက္သြားမွာပါ။
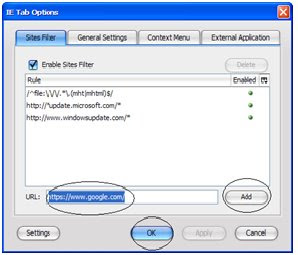
1. https://addons.mozilla.org/en-US/firefox/addon/1419 ဒါေလးကုိ အထက္ပါအဆင္႕ေတြအတုိင္း လုပ္လုိက္ပါ.ျပီရင္ ေအာက္ပါအတုိင္း လုပ္လုိက္ပါ။
2. ပထမဆုံ တစ္ေယာက္ရဲ႕ ေမးလ္ကုိ ဖြင္႔ထားပါ။ ေနာက္ www.google.com ကုိ New tab(ctrl+t) ေခၚ ျပီ ရုိက္ထည္႕လုိက္ပါ။
3. ျပီရင္ firefox မွ TooL မွ IE tab option ဆုိတာကုိclick လုိက္ပါ။

4. ေအာက္ပါအတုိင္း ထပ္က်လာပါမည္။ add ကုိ click လုိက္ပါ။ ျပီရင္ ဒုတိယလူရဲ႕ ေမးလ္ကုိ ရုိက္ျပီ၀င္လုိက္ပါ။ ဒါဆုိႏွစ္ေယာက္လုံး ဖြင္႔ျပီပါျပီ။ တစ္ခုဘဲလုိခ်င္ရင္လည္ မိမိတုိ႔ add ခဲ႔တာကုိ ေရြးျပီ delete လုပ္လုိက္ေပါ႔။ ကြၽန္ေတာ္ဖြင္႔ထားတဲ႔ ေမးႏွစ္ခုေတာ႔ မျပေတာ႔ဘူးေနာ္ လုပ္ၾကည္႔လုိက္ပါ။ သေဘာေပါက္သြားမွာပါ။
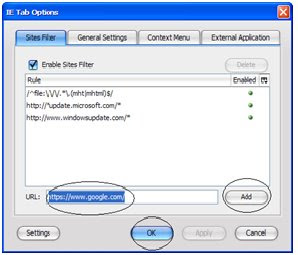
Print Add-on
အခုေဖာ္ျပမွာကေတာ႔ မိမိတုိ႔ေမးလ္ေတြ web site ေတြမွ လုိခ်င္တာကုိဘဲ print ေရြးခ်လုိ႔ရတဲ႔ Add on တစ္ခုျဖစ္ပါတယ္..
1.https://addons.mozilla.org/en-US/firefox/addon/4111 ဒါေလးကေန အဆင္႔ဆင္႕ ထုံစံအတုိင္းေလး လုပ္လုိက္ပါ။
2.မိမိ ဖြင္႔ထားတဲ႕ site မွ ေမးလ္မွ လုိခ်င္တဲ႔ စာေလး အေၾကာင္းအရားေလးေတြကုိဘဲ print ထုတ္ခ်င္တယ္ဆုိရင္ ဒီလုိေလးလုပ္လုိက္ေပါ႔ (ဟဲဟဲ.. ဘယ္လုိလုပ္မလဲခင္ဗ်ာ)
1) မိမိတုိ႔ firefox မွာ Tools မွ Start Aardvark ဆုိတာေလးကုိ click လုိက္ပါ. ဒါဆုိရင္ မိမိတုိ႔ ဖြင္႔ထားတဲ႔ဆုိဒ္ေပၚမွာ ေလးေထာင္႔ကြက္ေလးေတြ ေျပးေနပါမည္ မိမိလုိခ်င္တာကုိ မွတ္လုိက္ပါ။
2) ျပီရင္ မိမိတုိ႔ firefox ရဲ႕ File မွsave as ကေန save လုပ္လုိက္ပါ. ျပီရင္ေတာ႔ print ထုတ္လုိက္ပါ။ ကြၽန္ေတာ္ သရုပ္မျပႏုိင္တာခြင္႔လြတ္ပါ။႕ကြၽန္ေတာ္မွာ printer မရွိတဲ႔ အတြက္ေၾကာင္႔ပါ။
1.https://addons.mozilla.org/en-US/firefox/addon/4111 ဒါေလးကေန အဆင္႔ဆင္႕ ထုံစံအတုိင္းေလး လုပ္လုိက္ပါ။
2.မိမိ ဖြင္႔ထားတဲ႕ site မွ ေမးလ္မွ လုိခ်င္တဲ႔ စာေလး အေၾကာင္းအရားေလးေတြကုိဘဲ print ထုတ္ခ်င္တယ္ဆုိရင္ ဒီလုိေလးလုပ္လုိက္ေပါ႔ (ဟဲဟဲ.. ဘယ္လုိလုပ္မလဲခင္ဗ်ာ)
1) မိမိတုိ႔ firefox မွာ Tools မွ Start Aardvark ဆုိတာေလးကုိ click လုိက္ပါ. ဒါဆုိရင္ မိမိတုိ႔ ဖြင္႔ထားတဲ႔ဆုိဒ္ေပၚမွာ ေလးေထာင္႔ကြက္ေလးေတြ ေျပးေနပါမည္ မိမိလုိခ်င္တာကုိ မွတ္လုိက္ပါ။
2) ျပီရင္ မိမိတုိ႔ firefox ရဲ႕ File မွsave as ကေန save လုပ္လုိက္ပါ. ျပီရင္ေတာ႔ print ထုတ္လုိက္ပါ။ ကြၽန္ေတာ္ သရုပ္မျပႏုိင္တာခြင္႔လြတ္ပါ။႕ကြၽန္ေတာ္မွာ printer မရွိတဲ႔ အတြက္ေၾကာင္႔ပါ။
Firefox မွာ အႏၱရယ္ရွိတဲ႔ site ေတြကုိဖြင္႔မိရင္ သတိေပးတဲ႕ နည္း
1. ပထမ https://addons.mozilla.org/en-US/firefox/addon/3456 ဒီဆုိဒ္ကုိ click လုိ္က္ပါ။ ထုံစံအတုိင္း မိမိတုိ႔ Add to firefox ကုိ click လုိက္။ install nowကုိ click လုိက္ ။Restart ခ်လုိက္ ဒါေတြေတာ႔ သိေလာက္ျပီ ပုံမထည္႕ေတာ႔ဘူး။ မိမိက ဆုိဒ္ေတြကုိ ဖြင္႔လုိက္ရင္ ေအာက္ပါအတုိင္း အဆင္႕ (၄)ဆင္႕နဲ႔ ေဖာ္ျပပါတယ္
1) အစိမ္းေရာင္-။ ။ သူကေတာ႔ လုံသ အႏၱရာယ္မရွိတဲ႔ ဆုိဒ္ျဖစ္ပါတယ္ ဖြင္႔ပါ။
2) အ၀ါေရာင္ ။ ။ သူကေတာ႔ သံသရ ရွိတဲ႔ ဆုိဒ္ျဖစ္ပါတယ္။ ဒါေၾကာင္႔ မိမိ register လုပ္ျပီမွ ၀င္ရမယ္ဆုိ မသင္႔ေတာ္ပါဘူး။
3) အနီေရာင္။ ။ သူကေတာ႔ အႏၱရာယ္ရွိတဲ႔ ွSite ျဖစ္ပါတယ္ မဖြင္႔သင္႔ပါဘူး သူကလဲ ဖြင္႔ခြင္႔ေပးမွာ မဟုတ္ပါဘူး။ မျဖစ္မေန ဖြင္႔ခ်င္တယ္ဆုိရင္ေတာ႔ ႊWOT ကုိ enable ေလးကုိ အမွန္ျခစ္ ျဖဳတ္ေပးလုိက္ရုံေပါ႔႔။ေအာက္မွာၾကည္႔ပါ။(ကြၽန္ေတာ္က မျဖဳတ္ထားပါဘူး)

4) အျဖဴေရာင္။ ။သူကေတာ႔ အဆင္႔သတ္မွတ္လုိ႔ မရတဲ႔အတြက္ ဘာမွ အႏၱရာယ္ မရွိပါဘူးခင္ဗ်ာ
1) အစိမ္းေရာင္-။ ။ သူကေတာ႔ လုံသ အႏၱရာယ္မရွိတဲ႔ ဆုိဒ္ျဖစ္ပါတယ္ ဖြင္႔ပါ။
2) အ၀ါေရာင္ ။ ။ သူကေတာ႔ သံသရ ရွိတဲ႔ ဆုိဒ္ျဖစ္ပါတယ္။ ဒါေၾကာင္႔ မိမိ register လုပ္ျပီမွ ၀င္ရမယ္ဆုိ မသင္႔ေတာ္ပါဘူး။
3) အနီေရာင္။ ။ သူကေတာ႔ အႏၱရာယ္ရွိတဲ႔ ွSite ျဖစ္ပါတယ္ မဖြင္႔သင္႔ပါဘူး သူကလဲ ဖြင္႔ခြင္႔ေပးမွာ မဟုတ္ပါဘူး။ မျဖစ္မေန ဖြင္႔ခ်င္တယ္ဆုိရင္ေတာ႔ ႊWOT ကုိ enable ေလးကုိ အမွန္ျခစ္ ျဖဳတ္ေပးလုိက္ရုံေပါ႔႔။ေအာက္မွာၾကည္႔ပါ။(ကြၽန္ေတာ္က မျဖဳတ္ထားပါဘူး)

4) အျဖဴေရာင္။ ။သူကေတာ႔ အဆင္႔သတ္မွတ္လုိ႔ မရတဲ႔အတြက္ ဘာမွ အႏၱရာယ္ မရွိပါဘူးခင္ဗ်ာ
Monday, August 3, 2009
ကုိယ္႕ဖြင္႕တဲ႔ site ေတြမွ Code ေတြကုိၾကည္႔နည္း
ဒီ Add-on ကေတာ႕ မိမိတုိ႔ Keyboard ကေန ctrl+U ကုိ ႏုိပ္ျပီ web site ေတြရဲ႕ page source ေတြကုိၾကည္႔လုိ႔ရပါတယ္။ ေနာက္ view button ကေန page source ကုိ click ျပီ ၾကည္႔လုိ႕ရပါတယ္။ ၾကည္႔ျပီေတာ႕ ကုိယ္႕ေရးေနတဲ႕ Blog ေတြ web page ေတြ အတြက္ Html ကုိ ေလ႕လာေနတဲ႕သူေတြ အတြက္ အသုံး၀င္ပါတယ္။ အေပၚက နည္းေတြ အျပင္ ကြၽန္ေတာ္ တင္ျပမယ္႕ Add-on ကေတာ႕ ပုိျပီေကာင္းတယ္လုိ႕ ကြၽန္ေတာ္ ယူဆပါတယ္။ သူက Style ေတြ layout ေတြကုိပါ ၾကည္႔ႏုိင္ပါတယ္ အပုိင္းလုိက္ ခြဲၾကည္႔လုိ႕ အဆင္ေျပႏုိင္ပါတယ္။ေလ႕လာလုိ႕ရတာေပါ႔ သူတုိ႕ ဘယ္လုိေရးထာလဲဆုိတာ
1. ပထမ ဒီဆုိဒ္ကုိ click လုိက္ပါ။ https://addons.mozilla.org/en-US/firefox/addons/versions/1843 ။ ေအာက္ပါအတုိင္းက်လာပါမည္။ အဲဒီမွာ version ေတြ အမ်ားၾကီးပါပါတယ္။ ကြၽန္ေတာ္ကေတာ႕ အေပၚက version ကုိဘဲေရြးလုိက္ပါတယ္။ ၀ုိင္းထားတဲ႔ေနရာမွ Add to Firefox ကုိ click လုိက္ပါ။

2. က်န္တဲ႔ အပုိင္းေတြကေတာ႔ ပထမဆုံေဖာ္ျပခဲဲ႔တဲ႔ နည္းေတြလုိပါဘဲ Install Now ကုိ click လုိက္ firefox ကုိ restart ခ်လုိက္ရင္ ျပီပါျပီ။ အထက္ပါအဆင္႔ေတြျပီရင္ေတာ႔ firefox ရဲ႕ေအာက္ေျခမွာ အေကာင္ ပုံေလးေတြ႕ရမွာပါ( ကြၽန္ေတာ္ကေတာ႔ spider လုိ႔ေခၚလုိက္တယ္) ကုိယ္႕ ဖြင္႔ထားတဲ႔ ဆုိဒ္ရဲ႕ code ေတြကုိေလ႕လာခ်င္ရင္ အဲဒါေလးကုိ click လုိက္ရင္ ေအာက္ပါအတုိင္းေတြ႕ရမွာပါ။
ဘေလာ႔လ္ေရးေနတဲ႔သူေတြ web site ေရးေနတဲ႔သူေတြအတြက္ ပညာရတာေပါ႔ခင္ဗ်ာ။
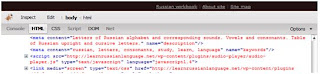
1. ပထမ ဒီဆုိဒ္ကုိ click လုိက္ပါ။ https://addons.mozilla.org/en-US/firefox/addons/versions/1843 ။ ေအာက္ပါအတုိင္းက်လာပါမည္။ အဲဒီမွာ version ေတြ အမ်ားၾကီးပါပါတယ္။ ကြၽန္ေတာ္ကေတာ႕ အေပၚက version ကုိဘဲေရြးလုိက္ပါတယ္။ ၀ုိင္းထားတဲ႔ေနရာမွ Add to Firefox ကုိ click လုိက္ပါ။

2. က်န္တဲ႔ အပုိင္းေတြကေတာ႔ ပထမဆုံေဖာ္ျပခဲဲ႔တဲ႔ နည္းေတြလုိပါဘဲ Install Now ကုိ click လုိက္ firefox ကုိ restart ခ်လုိက္ရင္ ျပီပါျပီ။ အထက္ပါအဆင္႔ေတြျပီရင္ေတာ႔ firefox ရဲ႕ေအာက္ေျခမွာ အေကာင္ ပုံေလးေတြ႕ရမွာပါ( ကြၽန္ေတာ္ကေတာ႔ spider လုိ႔ေခၚလုိက္တယ္) ကုိယ္႕ ဖြင္႔ထားတဲ႔ ဆုိဒ္ရဲ႕ code ေတြကုိေလ႕လာခ်င္ရင္ အဲဒါေလးကုိ click လုိက္ရင္ ေအာက္ပါအတုိင္းေတြ႕ရမွာပါ။
ဘေလာ႔လ္ေရးေနတဲ႔သူေတြ web site ေရးေနတဲ႔သူေတြအတြက္ ပညာရတာေပါ႔ခင္ဗ်ာ။
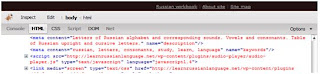
ေမးလ္ေတြ ထဲမွာ attachment ကုိ လြယ္ကူစြာ ျမင္ရနည္း
အခု မိမိတုိ႔ ကြန္ပ်ဴတာေတြမွာ Firefox ေတြကုိ မိမိတုိ႔ စိတ္ၾကိဳက္ ေပါင္းစပ္ အသုံးျပဳလုိ႔ ရႏုိင္မဲ႔ Add-on ေတြကုိ ကြၽန္ေတာ္ တင္ျပမွာျဖစ္ပါတယ္
မိမိေမးလ္ေတြမွာ ေမးလ္ေတြကုိသိသာစြာ ျမင္နည္း
1. မိမိေမးလ္ထဲမွာ ပုိ႔တဲ႔အေၾကာင္းအရာေတြကုိ စာပုိ႔ထားတဲ႔ ေမးလ္ဆုိ ေမးလ္ သီခ်င္းဆုိ သီခ်င္း ညာဘက္ျခမ္းမွာ ေတြ႕ျမင္ႏုိင္မွာျဖစ္ပါတယ္. မရွင္းရင္ ေအာက္က ပုံကုိၾကည္႔လုိက္ပါ။
၀ုိ္င္းျပထားပါတယ္..။
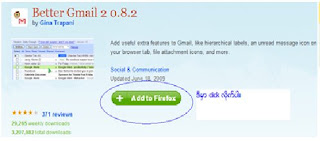
2. ပထမ ဒီဆုိဒ္ကုိ click လုိက္ပါ။ https://addons.mozilla.org/en-US/firefox/addon/6076 ေအာက္ပါအတုိင္းေတြ႕ရပါမည္။ Add to Firefox ကုိ click လုိက္ပါ။
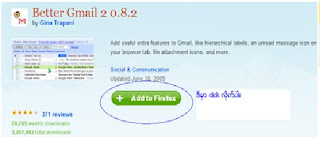
3. ေအာက္ပါအတုိင္း box အေသးတစ္ခုက်လာပါမည္။ Install Now ဆုိတာေလး ကုိ click လုိက္ပါ။
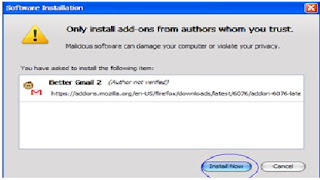
4. ေအာက္ပါအတုိင္း Install စလုပ္ပါလိမ္႔မည္။
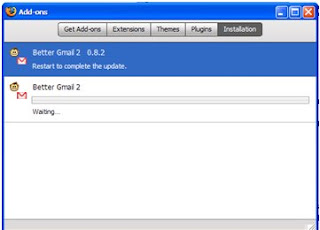
5. ျပီရင္ Firefox ကုိ Restart ခ်ဖုိ႔ ေျပာပါလိမ္႔မည္ Restart ေပးလုိက္ပါ။ ျပီရင္ ေမးလ္ကို ဖြင္႔ၾကည္႔လုိက္ပါ။ ပုံ(၁) မွာ ျပခဲ႔သလုိဘဲ ေပၚလာပါလိမ္႔မည္။
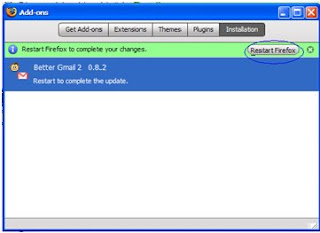
မိမိေမးလ္ေတြမွာ ေမးလ္ေတြကုိသိသာစြာ ျမင္နည္း
1. မိမိေမးလ္ထဲမွာ ပုိ႔တဲ႔အေၾကာင္းအရာေတြကုိ စာပုိ႔ထားတဲ႔ ေမးလ္ဆုိ ေမးလ္ သီခ်င္းဆုိ သီခ်င္း ညာဘက္ျခမ္းမွာ ေတြ႕ျမင္ႏုိင္မွာျဖစ္ပါတယ္. မရွင္းရင္ ေအာက္က ပုံကုိၾကည္႔လုိက္ပါ။
၀ုိ္င္းျပထားပါတယ္..။
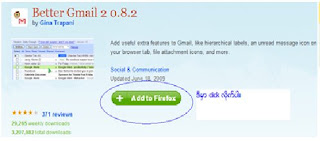
2. ပထမ ဒီဆုိဒ္ကုိ click လုိက္ပါ။ https://addons.mozilla.org/en-US/firefox/addon/6076 ေအာက္ပါအတုိင္းေတြ႕ရပါမည္။ Add to Firefox ကုိ click လုိက္ပါ။
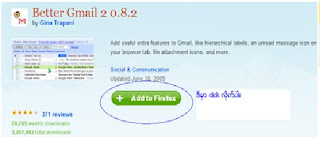
3. ေအာက္ပါအတုိင္း box အေသးတစ္ခုက်လာပါမည္။ Install Now ဆုိတာေလး ကုိ click လုိက္ပါ။
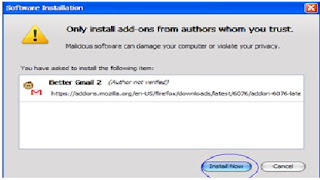
4. ေအာက္ပါအတုိင္း Install စလုပ္ပါလိမ္႔မည္။
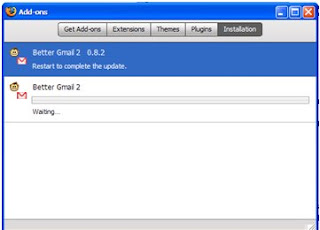
5. ျပီရင္ Firefox ကုိ Restart ခ်ဖုိ႔ ေျပာပါလိမ္႔မည္ Restart ေပးလုိက္ပါ။ ျပီရင္ ေမးလ္ကို ဖြင္႔ၾကည္႔လုိက္ပါ။ ပုံ(၁) မွာ ျပခဲ႔သလုိဘဲ ေပၚလာပါလိမ္႔မည္။
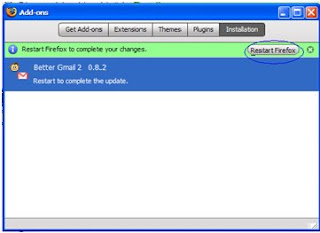


No comments:
Post a Comment