
ကၽြန္ေတာ္ ဟိုတစ္ေန႔က Windows 8 အတြက္ Windows Developer Preview ဆိုျပီးထြက္လာတဲ့ ေကာင္ေလးကို စမ္းျပီး သံုးၾကည့္ရင္းနဲ႔ တစ္ျခားမသံုး ရေသးတဲ့သူေတြလဲ Windows 8 နဲ႔ပါတ္သတ္ တာေလးေတြ ဘာေတြ Support လုပ္ထားတယ္ ၊ ဘယ္လို Function ေတြပါ၀င္တယ္ ဆိုတာကို ကၽြန္ေတာ္ေလ့လာ မိသေလာက္ေလး ျပန္ျပီးမွ်ေ၀ ေပးသြားပါမယ္.. ကိုယ္တိုင္သံုးၾကည့္တဲ့ အခါၾကရင္ အဆင္ေျပေျပ နဲ႔ ဘယ္ဟာက ဘယ္လိုသံုးရတယ္ဆိုတာကိုလဲ သိေစခ်င္တဲ့ သေဘာနဲ႔ပါ.. ကၽြန္ေတာ္တို႔ Windows 8 ကေနျပီးေတာ့ September 13 ရက္ေန႔မွာ Preview Version ဆိုျပီး Windows Developer Preview ကို အစမ္းအေနနဲ႔ စျပီးအသံုးခြင့္ေပးခဲ့ပါတယ္.. အမ်ားစုလဲစမ္းသံုးဖူးၾကရင္ သံုးဖူးျပီးသား ျဖစ္ပါလိမ့္မယ္..
Windows Developer Preview ကိုအသံုးျပဳမယ္ဆိုရင္ လိုအပ္တဲ့ Hardware Requirement ကိုကၽြန္ေတာ္ ေအာက္မွာေဖာ္ျပေပးထားပါတယ္.. တကယ္လို႔စမ္း သံုးမယ္ဆိုရင္ေတာင္ မိမိတို႔စက္မွာ တင္ထားတဲ့ Windows အေဟာင္းရယ္ Windows Developer Preview ကိုတင္တဲ့အခါ အဆင္ေျပမေျပကို အရင္ဆံုးေလ့လာ သင့္ပါတယ္..
| Architecture | x86 (32-bit) | x86-64 (64-bit) |
|---|---|---|
| Processor | 1 GHz x86 processor | 1 GHz x86-64 processor |
| Memory (RAM) | 1 GB | 2 GB |
| Graphics Card | DirectX 9 graphics processor with WDDM driver model 1.0 (Not absolutely necessary; only required for Aero hardware acceleration. Graphics processors with no WDDM support will fall back to software rendering of Windows Aero and other 3D-accelerated graphics.) | |
| HDD free space | 16 GB of free disk space | 20 GB of free disk space |
အေပၚကေတာ့ Windows Developer Preview ကိုစမ္းျပီး သံုးၾကည့္ခ်င္တဲ့ သူေတြအတြက္ လိုအပ္မဲ့ Hardware Requirement ပါ..
Windows ကိုစျပီး Install လုပ္တဲ့ အပိုင္းကေနပဲ ေျပာျပေပးပါမယ္.. ဒီေကာင္ေလးကို Install လုပ္ၾကည့္တဲ့ အခါမွာ ကၽြန္ေတာ္တို႔ Windows 7 Installation လုပ္တာနဲ႔ အရမ္းၾကီးေတာ့ ကြာျခားမွုမရွိပါဘူး Windows 7 ေပၚမွာပဲ အဓိကအေျခခံျပီး ထုတ္ထားတာလို႔ ေျပာလို႔လဲရပါတယ္.. Windows XP နဲ႔ Windows 7 Installation လုပ္သလို အရမ္းၾကီး ကြာဟမသြားပါဘူး.. ဒါေၾကာင့္ Windows 7 တင္တက္မယ္ဆိုရင္ Windows 8 Installation ကိုလဲလုပ္ဖို႔ အဆင္ေျပပါလိမ့္မယ္..
ေနာက္တစ္ခ်က္ကေတာ့ Windows 8 မွာ Windows 7 နဲ႔လံုး၀ ကြာျခားသြားတာကေတာ့ Start Menu Screen ပါ .. ကၽြန္ေတာ္တို႔က Windows Installation ျပီးျပီဆိုတာနဲ႔ အရင္ Windows 7 မွာလို Windows 7 Screen ကိုတန္းျပီး ေပၚလာမွာမဟုတ္ပဲ Start Menu Screen ကိုတန္းျပီး ေပၚလာမွာျဖစ္ပါတယ္.. ကၽြန္ေတာ္တို႔က Windows Screen ထဲကို၀င္မယ္ဆို ေတာ့မွ Windows Screen ကိုေရြးျပီး၀င္ေရာက္ ေပးရမွာျဖစ္ပါတယ္..
ကၽြန္ေတာ္ လဲအမ်ားၾကီးေတာ့ စမ္းမၾကည့္ရေသးပါဘူး..ဒါေပမယ့္ ကၽြန္ေတာ္ စမ္းသံုးၾကည့္ သေလာက္ Windows 8 Priview Version မွာ Windows 7 ထက္ပိုျပီး ထူးျခားလာတဲ့ အခ်က္ေလးေတြကိုေတာ့ ေရးေပးသြားပါမယ္..
ကၽြန္ေတာ္တို႔ Windows 8 Screen ထဲကို၀င္လိုက္ျပီ ဆိုရင္ အရင္ဆံုး ေလ့လာရမွာက Start Menu Bar ပါ .. Windows 8 မွာအရင္လို Start Menu Bar မပါေတာ့ပဲ Start Menu Bar အစား Search ကိုေကာင္းေကာင္း အသံုးခ်လို႔ ရေအာင္ျပဳလုပ္ေပးထားပါတယ္..
အေပၚက ပံုအတိုင္း Start Menu Bar ကိုအရင္လို ထည့္မေပးေတာ့ပဲ Start ဆိုတာေလးကို ေထာက္လိုက္ရင္ Start Menu Bar ေလးေပၚလာမယ္.. အဲ့ဒီကမွ မိမိ Windows မွာတင္ထားတဲ့ Application ေတြကိုရွာမယ္ ဆိုရင္ပဲျဖစ္ျဖစ္ Setting မွာသြားျပီးရွာမယ္ဆိုရင္ပဲျဖစ္ျဖစ္ Search ကေနသြားျပီး ရွာေဖြႏိုင္မွာျဖစ္ပါတယ္..
အေပၚကပံု အတိုင္းေပၚလာရင္ ကၽြန္ေတာ္တို႔က အရင္ဆံုး Application ထဲမွာရွာခ်င္တာလား , Setting ထဲမွာရွာခ်င္တာလား ဆိုတာကိုအရင္ေရြးေပးလိုက္ပါ.. ျပီးရင္ Search မွာ ဥပမာ ၊ ၊ Mozilla Firefox ကိုရွာခ်င္တယ္ဆိုရင္ Mozilla Firefox ကိုရွာ ျပီးရင္ ဆက္လုပ္လို႔ရမယ့္ Function ေတြကို ေအာက္မွာပံုေလးေတြနဲ႔ ျပေပးထားပါတယ္..
ေအာက္ကပံုအတိုင္း ကိုေရြးထားတဲ့ Application ကိုခ်က္ခ်င္း မဖြင့္ပဲ Tab Bar ထဲမွာထည့္မွာလား တစ္ျခားသံုးလို႔ ရတဲ့ Function ေလးေတြလဲရွိပါေသးတယ္.. အရင္ဆံုး Firefox ကိုေရြးထားတယ္ဆိုရင္ အဲ့ဒီေကာင္ေလးကို Right Click ေထာက္လိုက္ပါ.. ဒါဆိုရင္ အမွန္ျခစ္ေလး ျဖစ္သြားပါလိမ့္မယ္..
ျပီးရင္ဒီေကာင္ေလးကို Run မွာလား စတာေတြကိုလုပ္ေပးလို႔ရပါတယ္.. ကၽြန္ေတာ္ကနမူနာ သေဘာေျပာျပေပးတာပါ.. သံုးၾကည့္လိုက္ရင္ သေဘာေပါက္သြားပါလိမ့္မယ္..
ေအာက္ကပံုကေတာ့ ကၽြန္ေတာ္တို႔ Start Menu Bar ကေန Setting ကို၀င္လိုက္ရင္ ေတြ႕ရမဲ့ ပံုစံပါ.. Setting ေအာက္မွာ ကၽြန္ေတာ္တို႔ Sound ပိုင္းေတြ Network ပိုင္းေတြ အတြက္ေဆာင္ရြက္ လို႔ရမွာျဖစ္တဲ့ အျပင္ ကြန္ပ်ဴတာကို Shurt Down ခ်မယ္ , Restart ခ်မယ္ ဆိုရင္ ဒီအထဲက Power ကေနသြားျပီး လုပ္ေပးရမွာျဖစ္ပါတယ္..
ဒါေလးျပီးေတာ့ Folder Option အပိုင္းေလ နည္းနည္းလွည့္ၾကည့္ရေအာင္ .. ဒီေနရာမွာတစ္ခု သတိထားမိလားေတာ့မသိဘူး Srart Menu Bar မပါေတာ့ အရင္လို Control Panel ကိုဘယ္လို သြားမလဲ ဆိုျပီးေမးစရာ ျဖစ္လာပါလိမ့္မယ္ .. အဲ့ဒီအတြက္ Windows 8 မွာေတာ့ Folder Option မွာ ပိုျပီးေတာ့ အဆင္ေျပေအာင္ လုပ္ေပးထားပါတယ္.. ေအာက္မွာ ကၽြန္ေတာ္ ပံုေလးေတြနဲ႔ ျပေပးထားပါတယ္..
အေပၚကပံုမွာ ျပထားသလို အရင္လို အလုပ္ရွုပ္ေနစရာ မလိုေတာ့ပဲ Control Panel ကိုသြားမယ္ဆို ရင္လဲ Open Control Panel ကိုေရြးျပီးသြားလိုက္ယံုပါပဲ ဒါမွမဟုတ္ Uninstall လုပ္မယ္ဆိုရင္လဲ Uninstall or Change a program ကေန တိုက္ရိုက္သြားလို႔ရပါတယ္..
အေပၚက ပံုနဲ႔ ေအာက္ကပံုက ဘာကိုျပထားတာလဲ ဆိုေတာ့ ကၽြန္ေတာ္တုိ႔က Folder ေတြကို တစ္ေနရာကေန တစ္ေနရာကို တစ္ေနရာကေနတစ္ေနရာ ကိုအလြယ္တကူ ေရြ႕ႏိုင္မယ္ . ဒါမွမဟုတ္ မိမိတို႔ Copy ကူခ်င္တဲ့ ေနရာကို တိုရုိက္ Copy ကူးလို႔ရမယ္ ဖ်က္ခ်င္တဲ့ဖိုဒါကို ေရြးျပီး Delete တိုက္ရိုက္ လုပ္လို႔ရမယ္ .. Rename ေပးခ်င္ရင္လဲ တိုက္ရိုက္ေပးလို႔ ရမယ္.. ဒါက ပိုျပီးအသံုးျပဳလို႔အဆင္ေျပ ေအာင္လုပ္ေပးထားတဲ့ Function ေတြပါ..
ကၽြန္ေတာ္တို႔ Folder Option ထဲက View ကေတာ့အရင္ထက္ အသံုးျပဳရတာ ပိုအဆင္ေျပသြား တာေပါ့..
ျပီးရင္ ကၽြန္ေတာ္တို႔ Drive ကိုသြားၾကည့္လိုက္ပါ .. အရင္လို Partaio ေတြကို Clean Up လုပ္ခ်င္တာပဲ ျဖစ္ျဖစ္ Format လုပ္ခ်င္တာပဲ ျဖစ္ျဖစ္ အလြယ္တကူေဆာင္ရြက္ ႏို္င္မွာျဖစ္ပါတယ္..
ျပီးရင္ေနာက္တစ္ ခ်က္ကေတာ့ Unicode Font ကို Windows 8 မွာ Support လုပ္တာပဲ ျဖစ္ပါတယ္.. ဒါကေတာ့ Windows 8 ထြက္လာတာနဲ႔ ပါတ္သတ္ျပီး ျမန္မာလူမ်ိဳး ေတြအတြက္ အဓိကအားသာခ်က္ ျဖစ္ပါတယ္. အရင္လို ေဖာင့္သက္သက္ Install လုပ္စရာမလိုပဲ Unicode နဲ႔ေရးထားတဲ့ စာေတြကို ဖတ္လို႔ရမွာျဖစ္ပါတယ္.. အရင္လို ျမန္မာေဖာင့္ေနရာဆိုရင္ အတံုးတံုးေလးေတြ အေပးေတာ့ ပဲေဖာင့္ေပၚ သြားျပီေပါ့ဗ်ာ.. တကယ္ ၾကိဳးစားေပးၾကတဲ့ ပညာရွင္ေတြကိုလဲ အရမ္း ေက်းဇူးတင္ဖို႔ ေကာင္းပါတယ္.ေအာက္မွာ ၾကည့္ၾကည့္ပါ Myanmar Text Regular ဆိုျပီးေတြ႕ ပါလိမ့္မယ္..
ေအာက္ကပံုကေတာ့ သူထဲမွာ မူရင္းပါတဲ့ Theme ပံုပါ..
ေအာက္ကပံုကေတာ့ ကၽြန္တာ္တို႔ Welcome Screen ပံုေလးပါ.. ကၽြန္ေတာ္တုိ႔က Enter ေခါက္ျပီး ၀င္သြားရမွာ ျဖစ္ပါတယ္.. မိမိတို႔စိတ္ၾကိဳက္ ပံုစံေျပာင္းလို႔ရပါတယ္..
ေအာက္ကပံုကေတာ့ ကၽြန္ေတာ္တုိ႔ ၀င္သြားလိုက္ရင္ Windows Install လုပ္တုန္းက အေကာင့္ေဖာက္ခဲ့သလိုပဲ User ေပၚေနမွာျဖစ္ပါတယ္.. အဲ့ဒီကေန၀င္ ျပီးရင္ Password ရိုက္ထည့္ျပီး၀င္သြား လိုက္ယံုပါပဲ..
ဒီေလာက္ ဆိုရင္ေတာ့ Windows 8 နဲ႔ပါတ္သတ္ျပီး တီးမိေခါက္မိေတာ့ ရွိသြားလိမ့္မယ္လို႔ ထင္ပါတယ္.. ကၽြန္ေတာ္လဲ ေလာေလာဆယ္ စမ္းၾကည့္မိတာ ေလးေတြပဲေရးေပး ထားတာပါ.. Windows 7 အသံုးျပဳေနသူ ေတြအတြက္ေတာ့ သံုးရတာ အရမ္းၾကီးခက္ခဲမွဳ ရွိမွာမဟုတ္ပါဘူး..







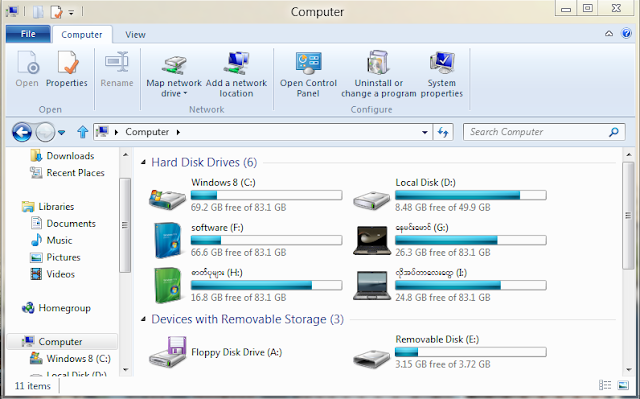




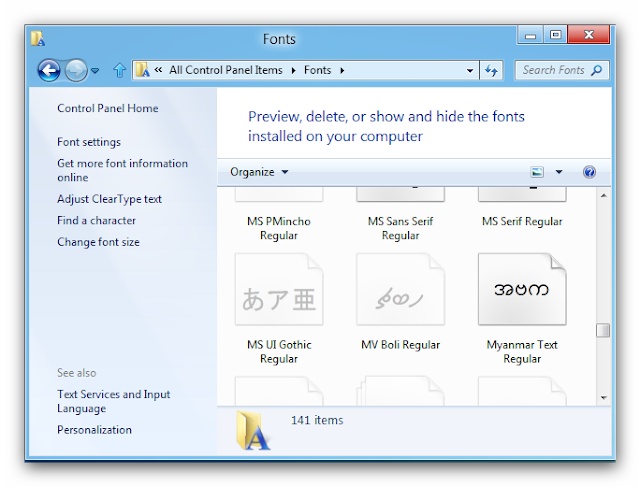




No comments:
Post a Comment